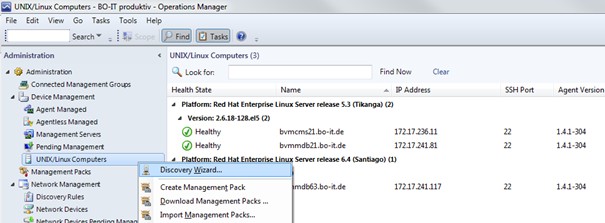
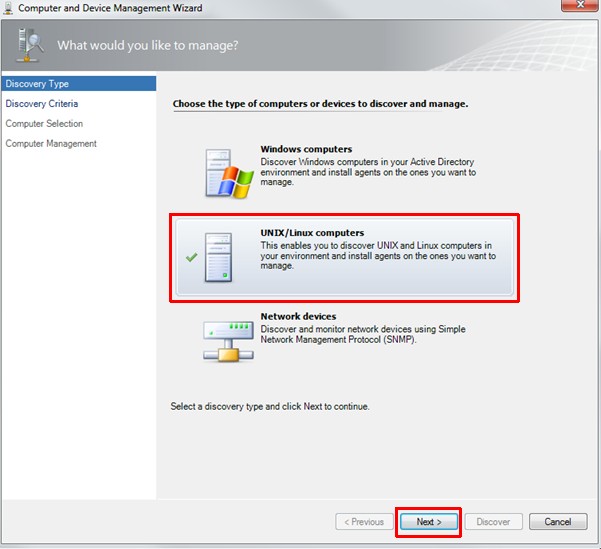
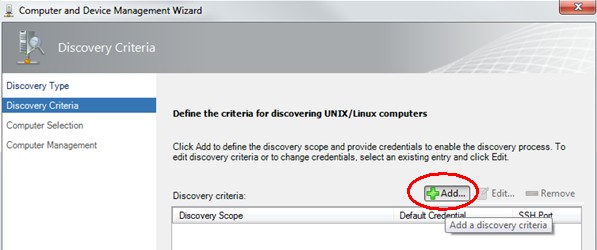
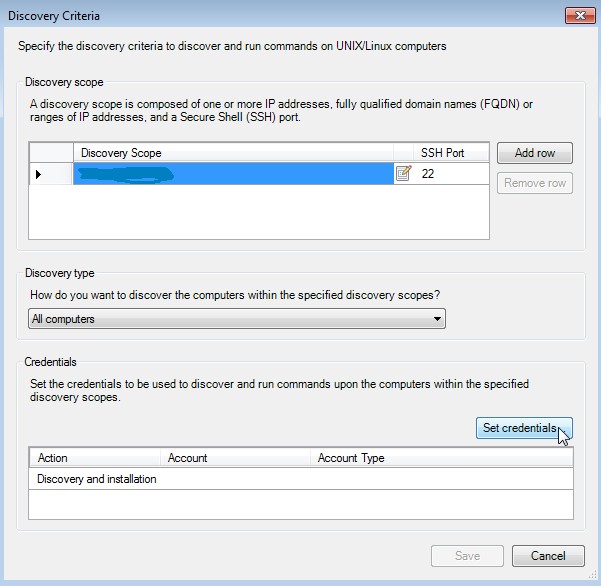
Hint: Hit the return key to add the FQDN. Don't forget to click Set credentials!
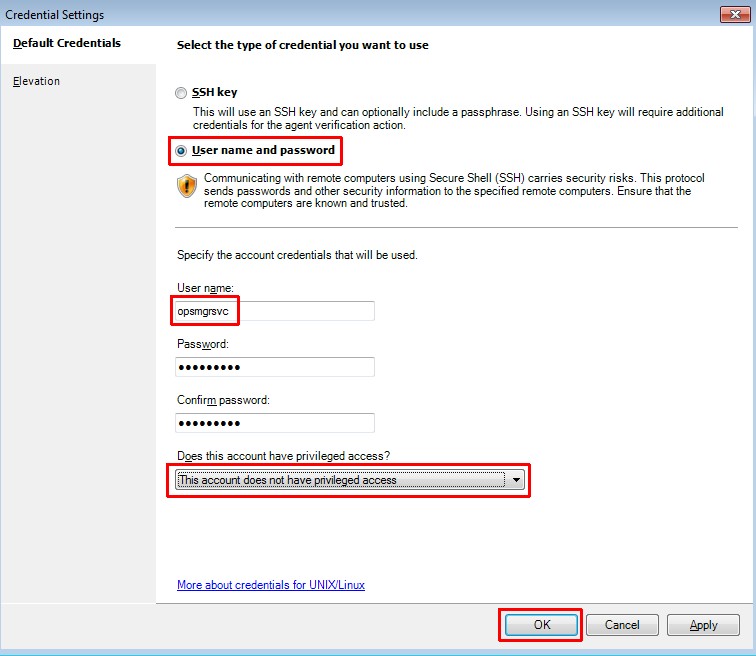
Remember: In part 1 I have described the Linux setup of the user "opsmgrsvc"
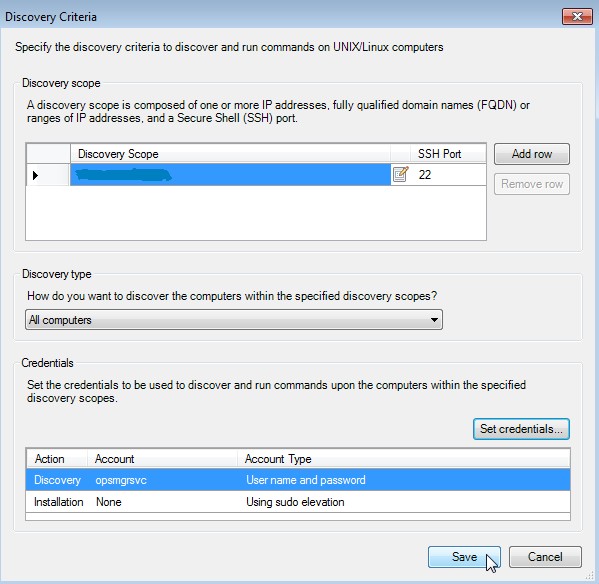
Don't forget to click Save!
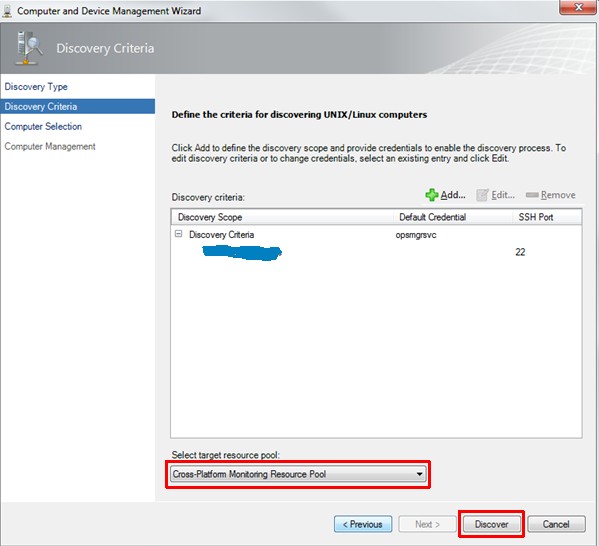
Remember: In part 1 we have defined the resource pool. Click on Discover!
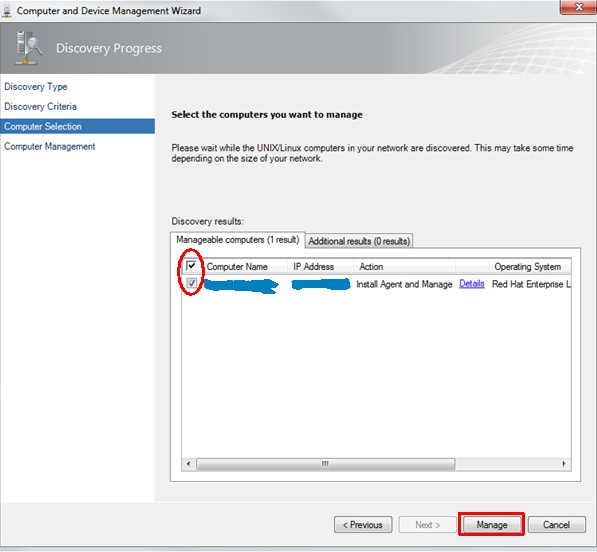
Select the appropriate checkbox and click on Manage!
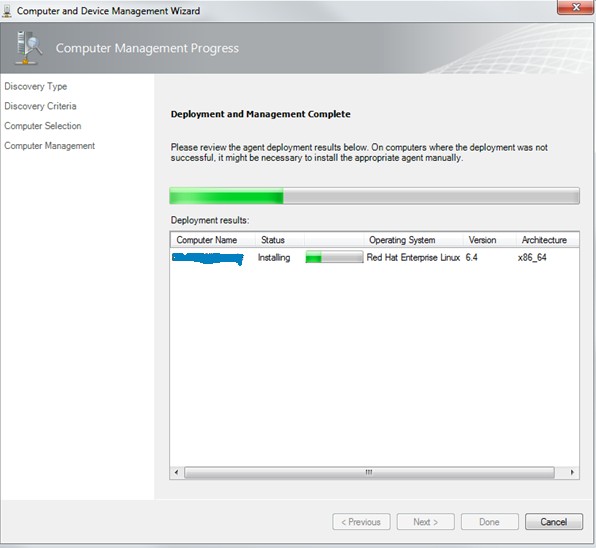
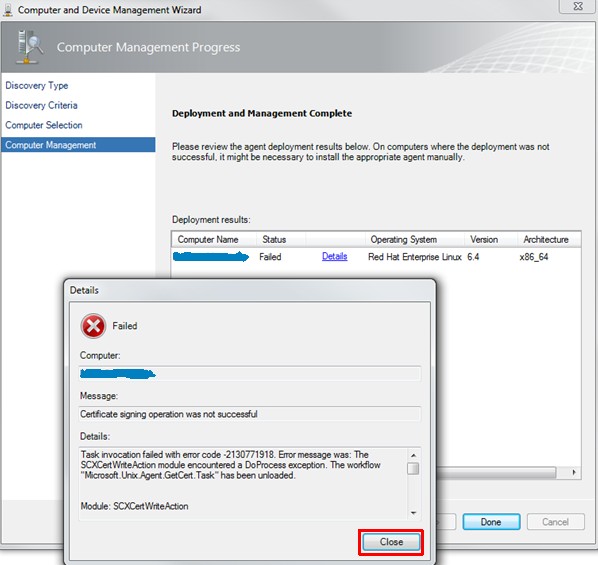
Oops! This wasn't expected. We have a look at the Linux server now. Do you remember that I told you to have a Linux admin by your side? Read the error message carefully and then click on Close!
[root@<hostname> ~]# tail -f /var/log/secure Mar 27 15:09:55 <hostname> sshd[56686]: Accepted password for opsmgrsvc from <SCOM-IP> port 57389 ssh2 Mar 27 15:09:55 <hostname> sshd[56686]: pam_unix(sshd:session): session opened for user opsmgrsvc by (uid=0) Mar 27 15:09:55 <hostname> sshd[56686]: pam_unix(sshd:session): session closed for user opsmgrsvc Mar 27 15:09:56 <hostname> sshd[56704]: Accepted password for opsmgrsvc from <SCOM-IP> port 57390 ssh2 Mar 27 15:09:56 <hostname> sshd[56704]: pam_unix(sshd:session): session opened for user opsmgrsvc by (uid=0) Mar 27 15:09:56 <hostname> sshd[56706]: subsystem request for sftp Mar 27 15:09:56 <hostname> sshd[56704]: pam_unix(sshd:session): session closed for user opsmgrsvcAs we can see there are successful connections via ssh, protocol version 2 and a successful data transfer using sftp. Now we can state that our credentials are OK and valid!
After some googling around I found that the problem could be solved by resignature the certificate of the Linux host. In short words: we have to fetch the SCOM Agent certificate, copy it to the SCOM server, resignature it and copy it back to the Linux server. It's really a shame for Microsoft that they are not able to do this process during the agent rollout. As we can see above this is not a matter of rigts/security!
- We use for the following steps the sftp/scp/ftp client "FileZilla"
you can get it from https://filezilla-project.org/ for free. The best way is to enable
temporarily the root access for ssh to do the copy tasks. Again shame on Microsoft they haven't done their homework!
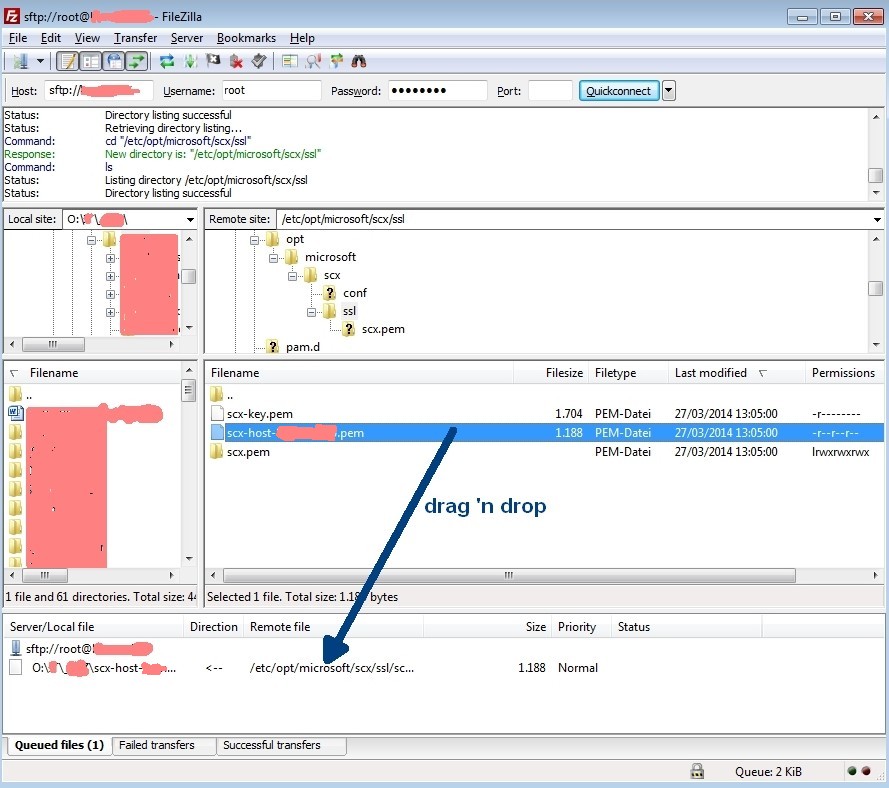
- Enter the connection credentials:

You have to enter the protocol, we use sftp. The hostname of the Linux server. Username and password. You can leave the port empty. Click on Quickconnect.
- Navigate to the directory of the agent certificate:
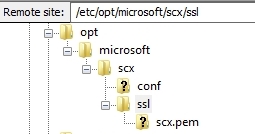
If you like you can go to this directory using a ssh connection:[root@<hostname> ~]# cd /etc/opt/microsoft/scx/ssl
- Drag 'n drop the agent certificate to the Queued files pane:

The agent certificate is named after the following scheme: scx-host-<hostname>.pem.
- Verify if the copy direction is from Linux to Windows system:

As you can see the file is copied from the Linux server to a MS Windows System on Drive O:\. The destination drive letter may vary in your environment.
- Initiate the copy process:
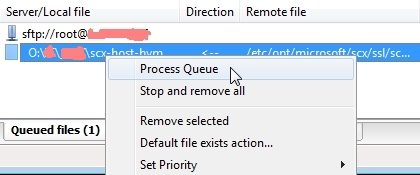
Now right click on the selected file and choose "Process Queue" to copy the file.
- Now we make a copy of the original certificate just for the case that something is going wrong:
[root@<hostname> ~]# cd /etc/opt/microsoft/scx/ssl [root@<hostname> ~]# mv scx-host-<hostname>.pem scx-host-<hostname>.pem.orig
- On the SCOM server side navigate to the copied certificate directory:
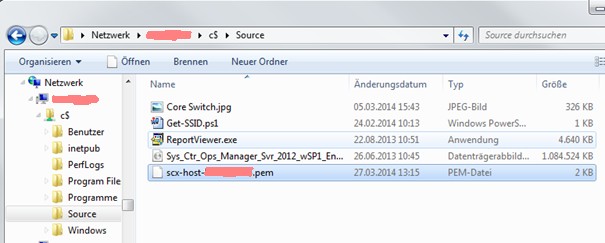
In this case we use the directory C:\Source. Maybe you have a different path.
- The resignaturing is done using Windows command line:
cd "%ProgramFiles%\System Center 2012\Operations Manager\Server" scxcertconfig.exe -sign c:\Source\scx-host-<hostname>.pem c:\Source\scx-host-<hostname>-new.pem
- Now we've done the Windows part!
- Prepare to move the resignatured certificate:
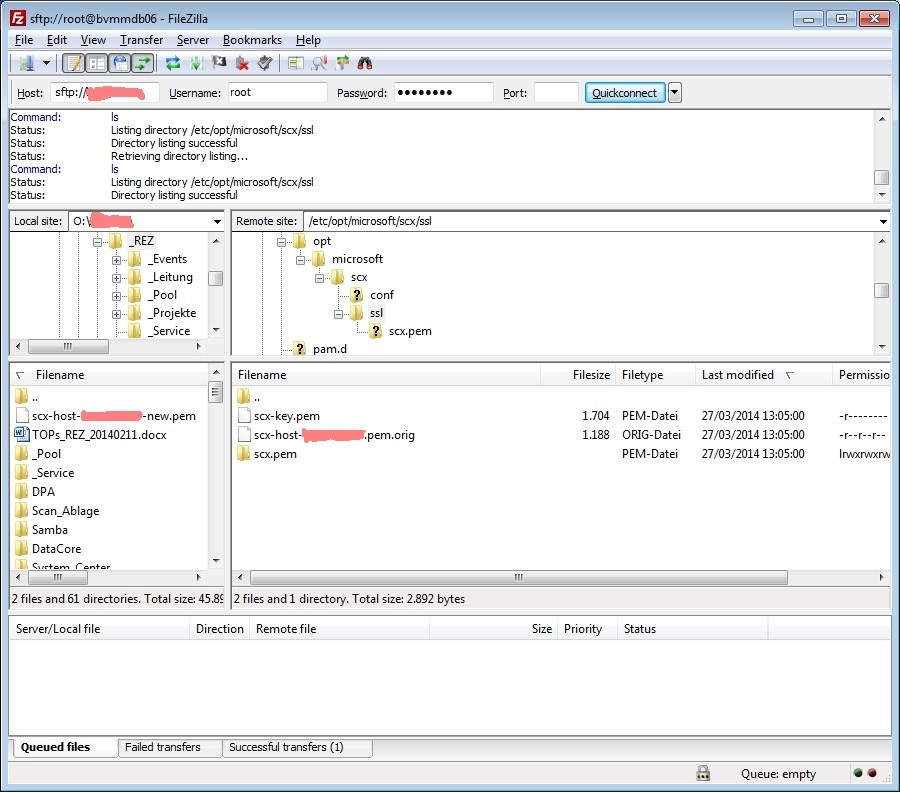
Navigate in the left pane to the directory where the new certificate was generated.
- Queue the resignatured certificate:
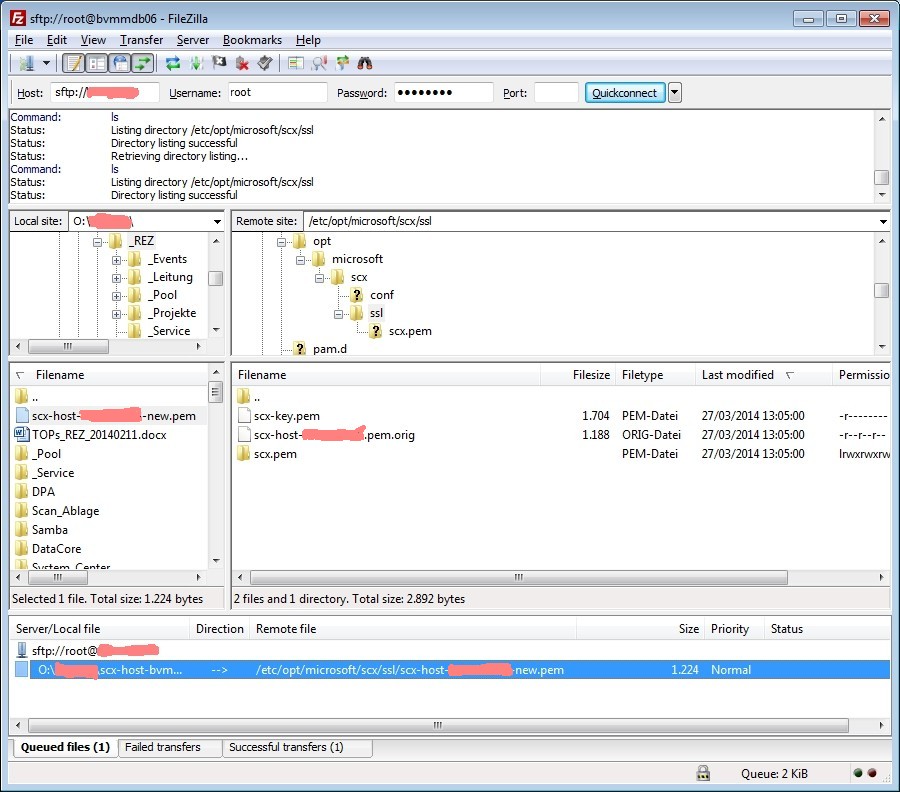
Drag 'n drop the new certificate from the left pane to the bottom pane. Make sure that the destination directory on the rigth pane is available!
- Transfering the resignatured certificate to the Linux server:
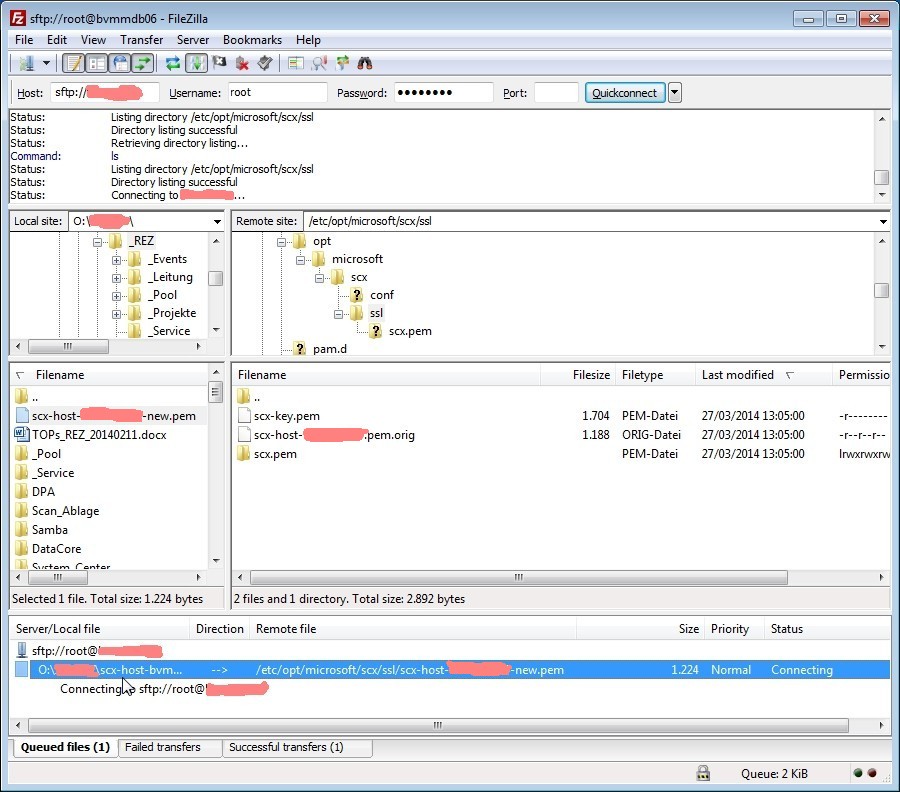
Start the transfer by right-click on the file in the bottom pane and select "Process Queue".
- Successful transfer:
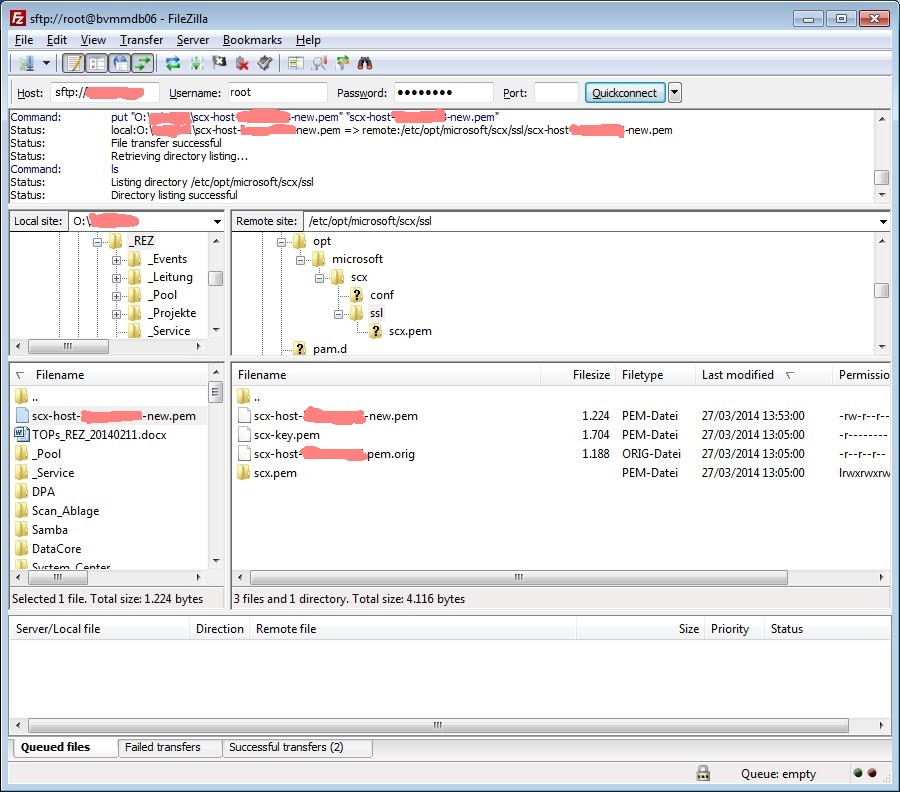
If the transfer was successful you will find the backup of the original certificate and the new resignatured certificate in the same directory.
- Now we switch back to the Linux command line:
[root@<hostname> ~]# cd /etc/opt/microsoft/scx/ssl [root@<hostname> ~]# mv scx-host-<hostname>-new.pem scx-host-<hostname>.pem [root@<hostname> ~]# chmod 444 scx-host-<hostname>.pem [root@<hostname> ~]# ls -l total 12 -r--r--r-- 1 root root 1224 Mar 27 14:04 scx-host-<hostname>.pem -r--r--r-- 1 root root 1188 Mar 27 13:05 scx-host-<hostname>.pem.orig -r-------- 1 root root 1704 Mar 27 13:05 scx-key.pem lrwxrwxrwx 1 root root 48 Mar 27 13:05 scx.pem -> /etc/opt/microsoft/scx/ssl/scx-host-<hostname>.pem [root@<hostname> ~]#
It's now the time to do little file operations: rename the new certificate and assign the correct file permissions.
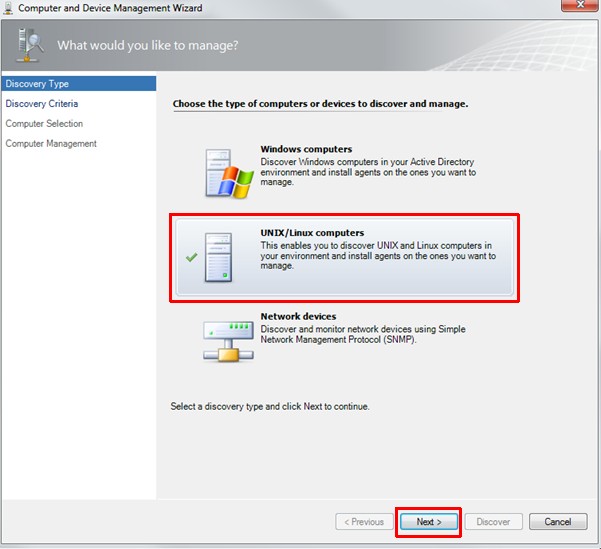
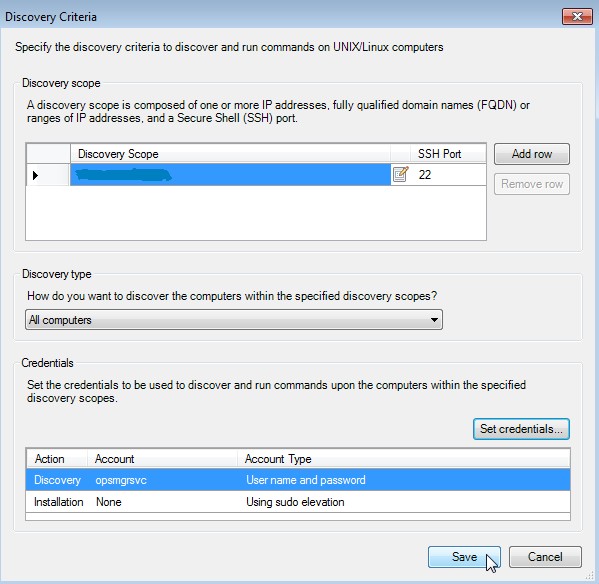
Don't forget to click Save!
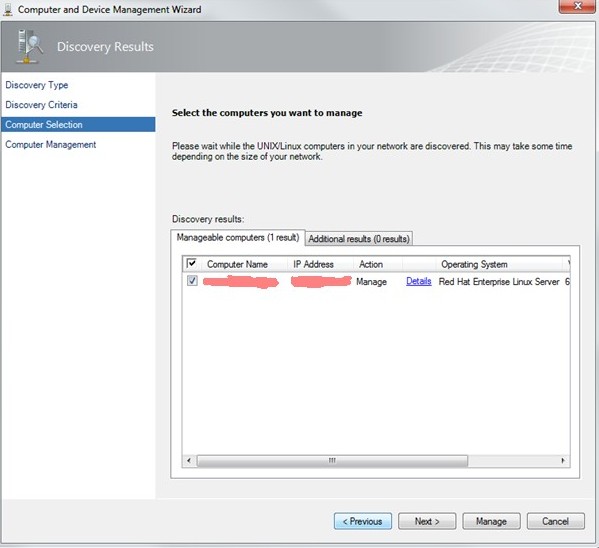
Select the appropriate checkbox and click on Manage! Note: There is just the action manage available.
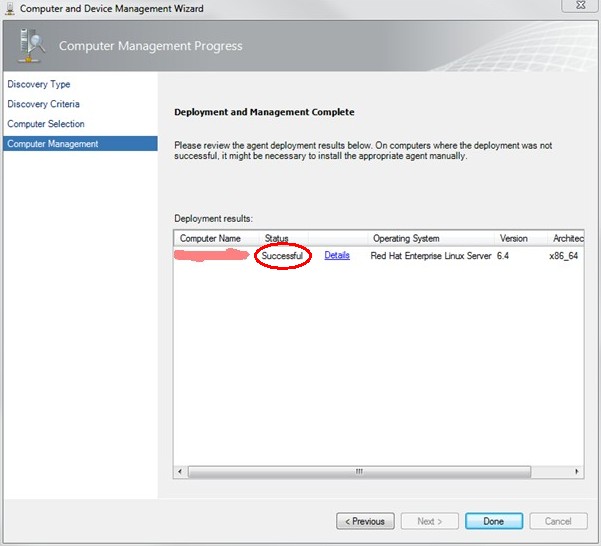
Click on Done! We've got it.
You can download this page as pdf file [922 kB].
On the next page I will provide some additional information about the SCOM agent.
On the previous page I described the base setup of the SCOM and RHEL.

|
Frank Ickstadt Am Dattenbach 9-11 65817 Eppstein Germany |
|
Phone: not available | |
| frank [dot] ickstadt [at] removethis gmail [dot] com |
|
Fax: currently out of order |
![frank [dot] ickstadt [at] removethis gmail [dot] com](http://infoprof.de/bilder/email_kl.gif)